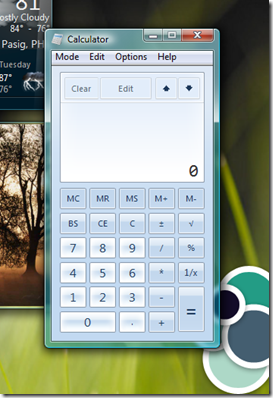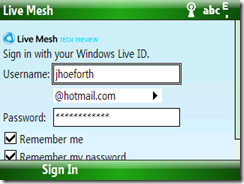I read Ed Bott’s “My 10 favorite Windows programs of all time” and decided to come up with my own list. (Click the image if you want to download the app)
1. FeedDemon
 How do I start praising this app? Let me do that by telling you that I’m a tech blog reader junkie. I read at least 20 articles a day. It’s my morning newspaper (or coffee, same effect). FeedDemon is an excellent RSS client that allows me to view and manage my entire RSS subscription. Now nothing’s fancy there, all other RSS readers do that. But one great thing about this is whenever I used other computer, it automatically synchronizes my subscription. So not only my RSS subscription is instantly available in my office computer (or any other), I can also pick up where I left reading. And the best part of all, it has a mobile client for Windows Mobile that’s also in synched with the rest of your subscription!
How do I start praising this app? Let me do that by telling you that I’m a tech blog reader junkie. I read at least 20 articles a day. It’s my morning newspaper (or coffee, same effect). FeedDemon is an excellent RSS client that allows me to view and manage my entire RSS subscription. Now nothing’s fancy there, all other RSS readers do that. But one great thing about this is whenever I used other computer, it automatically synchronizes my subscription. So not only my RSS subscription is instantly available in my office computer (or any other), I can also pick up where I left reading. And the best part of all, it has a mobile client for Windows Mobile that’s also in synched with the rest of your subscription!
2. Windows Live

Sure, another Microsoft products that’s late to the party. But please, please, please, try it first before joining the naysayers club. These apps are so useful and amazing that I don’t think I can put up words to prove them to you unless you really try them. They’re top notch on the software + services department. It’s a package of several apps so I just decided to count them as one otherwise my list would be all MS products and that would just make this list silly.
-
Windows Live Photo Gallery – do you remember ACDSee back in the Win98 days? It was very useful and insanely easy to use (until they try to open every files in Windows with it). Well, WLPG is like that, only streamlined and a lot useful. Aside from organizing your media library in every possible way there is, it let’s you tag your photos thus making it searchable via Desktop search. It also, allows you to tag people directly connected on your Windows Live Contacts. And it’s coolest feature would be the facial recognition! It automatically detects the faces on the picture and lets you identify it by People tagging them. Very sweet.
-
Windows Live Mail – Synchronized email wherever you go – PC, mobile, web – ah, now that’s peace of mind. I was really reluctant giving up my Yahoo mail over Windows Live. First and foremost, it was my email for (trip to memory lane, this could be a while, hold on..) 8 years (finally!). People know me though that mail. But when I started using Live Mail, it was just a breeze. The experience of using a client email program tramps web-based, AJAX-ified email. I tried doing this with my Yahoo using a free SMTP proxy with Outlook but it just wasn’t working. No synchronization via mobile or web.. ahh!
-
Windows Live Writer – using it right now, as we speak, err write. If you’re a blogger, then this client is a must for you. Live writer supports so many blogging sites (WordPress, TypePad, Blogger etc), has a very snappy UI and powerful features like a real document editor. Also, like the Live Photo Gallery, there are so many plug-ins available.
3. Crimson Editor

I’ve never really tried other text editor extensively, so most of my considerations here are basically moot point, but this nifty code editor has been with me for so long and it never failed me. Number 1, it’s lightning fast. The way how you should expect any code editors. Pin it on your Quick Launch and you have an all-purpose, easy-access note-taking machine. Two, tons of features. It has all the power of a standard code editor plus more. Editing remote files? No biggie, this baby can edit and save text files via FTP. Multiple edits? It has a multi-tabbed interface that allows you to edit, find, replace and save simultaneously all opened documents. Doing repetitive text-editing tasks? Macro that!
4. Skype

If you want to do VoIP, there’s no other way to do it other than Skype. The experience and call quality separates it from any other VoIP client. The call is so clear it makes Yahoo Messenger Voice a joke. It also has a mobile client version.
5. Paint.NET
 It’s not Photoshop but it gets the job done. I have a good background with Photoshop and I was never comfortable trying other image editor. For me, there was only two image editors, Paint and Photoshop. Don’t laugh but MS Paint serves handy as my clipboard for images. Just Window Key + R > Type “mspaint” (which is usually in the autocomplete list) > press enter and it’s there, easy and fast. Photoshop, well, is for everything else. I can’t of anything that can’t be done using Photoshop. The problem is this: Photoshop is too slow for quick edits and Paint is just a joke for any edit at all. That’s where Paint.NET fills in. It’s very fast to launch and yet still powerful enough to do edits.
It’s not Photoshop but it gets the job done. I have a good background with Photoshop and I was never comfortable trying other image editor. For me, there was only two image editors, Paint and Photoshop. Don’t laugh but MS Paint serves handy as my clipboard for images. Just Window Key + R > Type “mspaint” (which is usually in the autocomplete list) > press enter and it’s there, easy and fast. Photoshop, well, is for everything else. I can’t of anything that can’t be done using Photoshop. The problem is this: Photoshop is too slow for quick edits and Paint is just a joke for any edit at all. That’s where Paint.NET fills in. It’s very fast to launch and yet still powerful enough to do edits.



 One of the most frustrating aspects about computing is being able to access your data anytime, anywhere. Some people will say “That’s easy, store it in the cloud”. As promising as cloud computing may be, in reality it is still not the be all and end all solution. For starters, cloud computing requires internet connection ALL the time. A point MAY come that everyone will be connected to the internet but as of the moment we are not. With that, the cloud falls short in solving the problem. For this limitation, various tools can be used to achieve data ubiquity.
One of the most frustrating aspects about computing is being able to access your data anytime, anywhere. Some people will say “That’s easy, store it in the cloud”. As promising as cloud computing may be, in reality it is still not the be all and end all solution. For starters, cloud computing requires internet connection ALL the time. A point MAY come that everyone will be connected to the internet but as of the moment we are not. With that, the cloud falls short in solving the problem. For this limitation, various tools can be used to achieve data ubiquity.